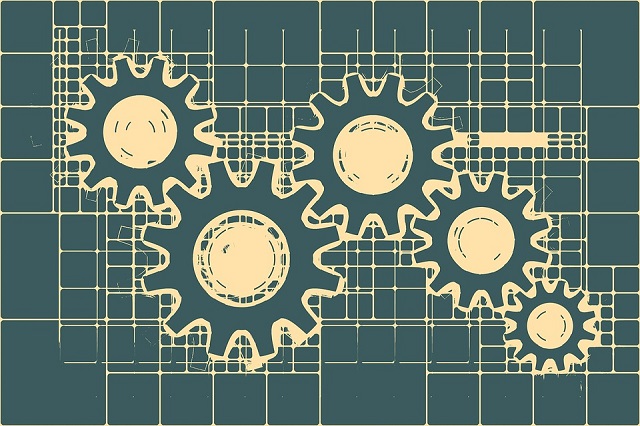
本篇主要的内容是:在linux操作系统下,下载安装Docker。
概述
在CentOS操作系统下,安装Docker。Docker有两个版本,一个是社区版本CE,一个是企业版本EE。本次安装的是社区版本。
有两种方式来安装Docker,一种是使用YUM repository,一种是使用RPM package。本次使用YUM reppository来安装。
Note:强烈建议使用YUM repository方式来安装Docker,这样便于对Docker的更新和管理。如果是在没有网络连接的环境中,就只能使用RPM package方式手动安装了。
操作步骤
检查系统信息
1 | [root@VM_0_3_centos ~]# lsb_release -a |
卸载旧版本
1 | [root@VM_0_3_centos ~]# sudo yum remove docker |
之前没有安装过,所以卸载旧版本这步可以忽略。
安装必要的包
1 | [root@VM_0_3_centos ~]# sudo yum install -y yum-utils \ |
当输出以下信息,则说明安装成功
1 | Updated: |
配置仓库
1 | [root@VM_0_3_centos ~]# sudo yum-config-manager \ |
安装Docker
1 | [root@VM_0_3_centos ~]# sudo yum install docker-ce |
安装期间会有两次提示,第一次提示是告知下载内容大小,询问是否下载,第二次是提示GPG密钥验证,这两次提示都选则yes。
当输出以下信息,标识安装成功
1 | Installed: |
此时Docker已经安装了,但是还未启动,并且会建立一个用户组:docker,但是没有这个组里现在没有任何用户,可以使用以下命令查看
1 | [root@VM_0_3_centos ~]# cat /etc/group | grep docker |
可以查看Docker版本
1 | [root@VM_0_3_centos ~]# docker -v |
启动Docker
1 | [root@VM_0_3_centos ~]# sudo systemctl start docker |
验证Docker是否安装正确,下面这条命令会下载一个hello-world的镜像,并且启动它,它会打印出信息,然后退出。
1 | [root@VM_0_3_centos ~]# sudo docker run hello-world |
小结
本篇主要的内容就是介绍在有网络CentOS环境下Docker CE的下载和安装,下载前要检查自己系统的版本必须在CentOS 7。如果之前安装过Docker,则需要先删除系统中存在的旧版本。
安装过程主要分为三部分,第一部分是依赖包的下载和安装,第二部分是配置Docker仓库,第三部分就是Docker的下载和安装,非常简单。最后我们测试了一下是否正确安装成功。强烈建议的是如果在有网络的环境下,尽量采用本篇的方式来安装,这样对以后版本的升级和管理都非常方便,那实在是没有网络的话,就只能采用RPM包手动安装了。
本篇已经成功安装了Docker CE,在接下来的章节中,将要介绍Docker使用的基础知识。

